Share this article
When it comes to email marketing , Mailchimp is definitely one of the most well-known tools. WPForms , on the other hand, is one of the most popular WordPress form builder plugins .
The two together form a powerful combination that allows you to easily cambodia email list create signup forms that your audience can use to subscribe to your newsletter or lead magnets. All you need is WPForms along with the Mailchimp add-on . And a WordPress website , of course!
WPFORMS + MAILCHIMP ADDON
If you’re already planning to use WPForms for your contact form, we have good news for you. You don’t need to find a third-party service to grow your email marketing list . provides a Mailchimp add-on on the Plus, Pro, and Elite plans . Let’s find out how to get it up and running in just 5 simple steps!
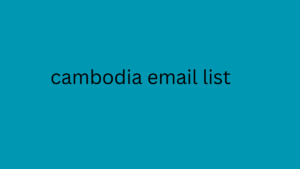
STEP 1: CREATE A MAILCHIMP SIGN UP FORM
After installing and activating WPForms , go to WPForms > Addons to install and activate the Mailchimp addon .
Next, create a newsletter subscription form in WPForms > Add New .
By the way, you don't have to create this form from scratch, but you can use the newsletter subscription form template provided by . You can further customize the form by dragging and dropping to add a GDPR Agreement field , for example.
By doing this, you give your website visitors the opportunity to consent to the storage of their personal data and the sending of email marketing emails . You can even rearrange the order of the form fields.
You can then enable GDPR enhancement features in WPForms > Settings . This allows you to disable user cookies, user details including IP addresses and user agent data, and access the GDPR form field .
STEP 2: CONNECT YOUR FORM TO MAILCHIMP
In the next step, you'll need to connect your form with Mailchimp . But don't worry, it's really easy! Navigate to Marketing > Mailchimp and click Add New Connection .
Once you've given this connection a name (for internal reference only), you can add your Mailchimp API key . To do this, you'll need to log into your Mailchimp account and go to Your Profile > Extras > API Keys .
Next, copy and paste your API key into your WPForms settings and confirm the new connection. Once you’ve done that, you can select your Mailchimp account , choose an email list, and match your form fields to Mailchimp via the dropdown menus. Optionally, you can enable conditional logic and double optin.
STEP 3: SET UP SUBSCRIPTION FORM NOTIFICATIONS
When your signup form is submitted on your website, you (by default) and your team members can receive an email notification. For the latter, you just need to add the email address in the Send to email address field . Using smart tags, you can even send a form notification to the new newsletter subscriber or lead magnet.
STEP 4: CONFIGURE SIGNATURE FORM CONFIRMATIONS
You can choose between 3 different types of confirmations:
Message – Displays a simple message after a user submits a form.
Show Page – You can take your website visitors to a specific page, such as a thank you page.
Go to URL (Redirect) – Send website visitors to a different website.
STEP 5: ADD THE SUBSCRIPTION FORM TO YOUR WEBSITE
In the last step, you need to add your newsletter signup form or lead magnet to your WordPress site to posts, pages, or sidebars (as a widget). For the post/page embed option, simply click on Add Form and select the newsletter signup form from the dropdown to add it to your site.
Now that’s it! You’re ready to grow your email marketing list with WPForms and Mailchimp !
